Power Point in Hindi Power Point Kya Hai
परिचय
Power Point का अवलोकन
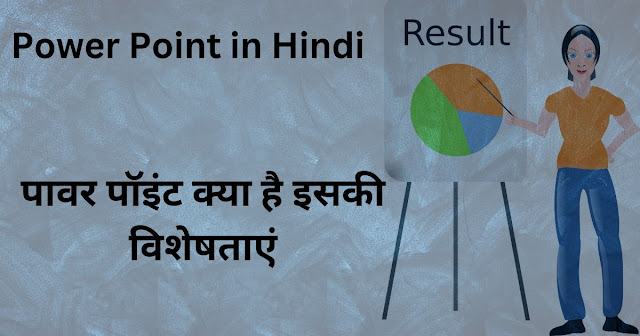 |
PowerPoint in Hindi |
माइक्रोसॉफ्ट पावरप्वाइंट (पावरनेटवर्क) एक लोकप्रिय प्रेजेंटेशन सॉफ्टवेयर है जिसका उपयोग आकर्षक स्लाइड शो बनाने के लिए किया जाता है। यह माइक्रोसॉफ्ट ऑफिस सुइट का एक हिस्सा है और इसका व्यापक रूप से व्यावसायिक प्रस्तुतियों, शैक्षिक उद्देश्यों और अन्य परिदृश्यों के लिए उपयोग किया जाता है जहां जानकारी को प्रभावी ढंग से संप्रेषित करने की आवश्यकता होती है।
- स्लाइड निर्माण: उपयोगकर्ता अलग-अलग स्लाइड बना सकते हैं जो प्रस्तुति के निर्माण खंड के रूप में काम करते हैं। प्रत्येक स्लाइड में टेक्स्ट, चित्र, चार्ट, ग्राफ़ और अन्य मल्टीमीडिया तत्व हो सकते हैं।
- डिज़ाइन थीम: पावरपॉइंट विभिन्न प्रकार के पूर्व-डिज़ाइन किए गए थीम और टेम्पलेट प्रदान करता है जो उपयोगकर्ताओं को अपनी प्रस्तुतियों में लगातार और पेशेवर दिखने वाली शैलियों को तुरंत लागू करने की अनुमति देता है।
- मल्टीमीडिया एकीकरण: उपयोगकर्ता समग्र प्रभाव और जुड़ाव को बढ़ाने के लिए अपनी प्रस्तुतियों में छवियों, ऑडियो और वीडियो जैसे मल्टीमीडिया तत्वों को आसानी से शामिल कर सकते हैं।
- एनिमेशन और ट्रांज़िशन: पावरपॉइंट एक से दूसरे में संक्रमण के दौरान स्लाइडों में गतिशील गति और दृश्य रुचि जोड़ने के लिए एनिमेशन और ट्रांज़िशन प्रभावों की एक श्रृंखला प्रदान करता है।
- स्लाइड शो मोड: सॉफ्टवेयर उपयोगकर्ताओं को अपनी स्लाइड को पूर्ण-स्क्रीन मोड में प्रस्तुत करने की अनुमति देता है, जिससे एक सहज और इंटरैक्टिव प्रस्तुति अनुभव सक्षम होता है। प्रस्तुतकर्ता के नोट्स और टाइमर भी वक्ता को दिखाई दे सकते हैं।
- सहयोग: पावरपॉइंट सहयोग सुविधाओं का समर्थन करता है, जिससे कई उपयोगकर्ताओं को एक प्रस्तुति पर एक साथ काम करने की अनुमति मिलती है। यह OneDrive या SharePoint जैसे ऑनलाइन प्लेटफ़ॉर्म के माध्यम से किया जा सकता है।
- अन्य ऑफिस ऐप्स के साथ एकीकरण: पावरपॉइंट अन्य माइक्रोसॉफ्ट ऑफिस एप्लिकेशन, जैसे वर्ड और एक्सेल के साथ सहजता से एकीकृत होता है, जिससे इन प्रोग्रामों की सामग्री को प्रस्तुतियों में एम्बेड करना आसान हो जाता है।
- अनुकूलन विकल्प: उपयोगकर्ता फ़ॉन्ट, रंग और पृष्ठभूमि सहित अपनी स्लाइड की उपस्थिति को अनुकूलित कर सकते हैं। इसके अतिरिक्त, वे आकृतियाँ, स्मार्टआर्ट ग्राफ़िक्स और अन्य दृश्य तत्व जोड़ सकते हैं।
- निर्यात और साझाकरण: प्रस्तुतियों को पावरपॉइंट फ़ाइलों, पीडीएफ और छवि फ़ाइलों सहित विभिन्न स्वरूपों में सहेजा जा सकता है। उपयोगकर्ता अपनी प्रस्तुतियाँ ईमेल, ऑनलाइन प्लेटफ़ॉर्म या Microsoft PowerPoint ऑनलाइन सेवा का उपयोग करके साझा कर सकते हैं।
PowerPoint का उपयोग कैसे करें:
- नया प्रोजेक्ट बनाएं: PowerPoint खोलें और एक नया प्रोजेक्ट बनाएं।
- स्लाइड्स बनाएं: अपनी प्रस्तुति के लिए आवश्यक स्लाइड्स जोड़ें।
- सामग्री जोड़ें: प्रत्येक स्लाइड पर टेक्स्ट, चित्र, ग्राफिक्स, और अन्य सामग्री जोड़ें।
- एनिमेशन और ट्रांज़िशन सेट करें: अपनी स्लाइड्स में एनिमेशन और ट्रांज़िशन प्रभाव लागू करें।
- प्रस्तुति दें: जब आपकी प्रस्तुति तैयार हो जाए, तो उसे प्रोजेक्टर या कंप्यूटर स्क्रीन पर प्रदर्शित करें और दर्शकों को प्रस्तुत करें।
पावर पॉइंट का अर्थ क्या है ( Meaning of Power Point )
शब्द "पावरपॉइंट" दो शब्दों के मेल से बना है: "पावर" और "पॉइंट।" इस संदर्भ में, "शक्ति" का तात्पर्य प्रभावी ढंग से संवाद करने और प्रभाव डालने की क्षमता से है, जबकि "बिंदु" का तात्पर्य प्रमुख विचारों या संदेशों से है। इसलिए, "पावरपॉइंट" अनिवार्य रूप से एक उपकरण का प्रतीक है जो उपयोगकर्ताओं को दृश्य प्रस्तुतियों के माध्यम से जानकारी और विचारों को शक्तिशाली और स्पष्ट तरीके से व्यक्त करने में सक्षम बनाता है।
पावर पॉइंट प्रेजेंटेशन बनाने की विधि
- पॉवरपॉइंट प्रेजेंटेशन बनाने में कई चरण शामिल होते हैं। यहां पावरपॉइंट प्रेजेंटेशन बनाने के तरीके के बारे में चरण-दर-चरण मार्गदर्शिका दी गई है:
- पावरपॉइंट खोलें: अपने कंप्यूटर पर Microsoft PowerPoint लॉन्च करें।
- एक डिज़ाइन चुनें: अपनी प्रस्तुति के लिए एक डिज़ाइन थीम चुनें। आप अंतर्निहित थीम में से चुन सकते हैं या अपने डिज़ाइन को कस्टमाइज़ कर सकते हैं।
- स्लाइड जोड़ें: अपनी प्रस्तुति में स्लाइड जोड़ने के लिए "नई स्लाइड" बटन पर क्लिक करें। प्रत्येक स्लाइड के लिए लेआउट चुनें (शीर्षक स्लाइड, सामग्री स्लाइड, आदि)।
- सामग्री सम्मिलित करें: अपनी स्लाइड में शीर्षक और सामग्री जोड़ने के लिए टेक्स्ट बॉक्स पर क्लिक करें। "सम्मिलित करें" टैब का उपयोग करके चित्र, चार्ट, ग्राफ़ या अन्य मल्टीमीडिया तत्व सम्मिलित करें।
- पाठ और ऑब्जेक्ट स्वरूपित करें: टेक्स्ट का फ़ॉन्ट, रंग और आकार अनुकूलित करें। आकृतियों और अन्य वस्तुओं की उपस्थिति को समायोजित करने के लिए "प्रारूप" टैब का उपयोग करें।
- ट्रांज़िशन जोड़ें: स्लाइडों के बीच संक्रमण प्रभाव जोड़ने के लिए "संक्रमण" टैब पर जाएं। एक स्लाइड से दूसरी स्लाइड में संक्रमण करते समय यह दृश्य अपील जोड़ता है।
- एनिमेशन शामिल करें: अपनी स्लाइड पर टेक्स्ट और ऑब्जेक्ट में प्रवेश और निकास एनिमेशन जोड़ने के लिए "एनिमेशन" टैब का उपयोग करें।
- मल्टीमीडिया शामिल करें: "इन्सर्ट" टैब का उपयोग करके अपनी प्रस्तुति में ऑडियो या वीडियो फ़ाइलें एम्बेड करें।
- जांचें और समीक्षा करें: वर्तनी और व्याकरण संबंधी त्रुटियों के लिए अपनी प्रस्तुति की समीक्षा करें। सुनिश्चित करें कि सभी मल्टीमीडिया तत्व ठीक से काम करें।
- स्लाइड व्यवस्थित करें और पुन: व्यवस्थित करें: यदि आवश्यक हो तो स्लाइडों को वांछित क्रम में खींचकर पुनर्व्यवस्थित करें।
- स्पीकर नोट्स जोड़ें: यदि आप "नोट्स" फलक का उपयोग करके स्लाइड प्रस्तुत करने की योजना बना रहे हैं तो स्पीकर नोट्स शामिल करें।
- अपनी प्रस्तुति सहेजें: परिवर्तनों को खोने से बचने के लिए अपना काम नियमित रूप से सहेजें। अपनी PowerPoint फ़ाइल के लिए फ़ाइल नाम और स्थान चुनें।
- अपनी प्रस्तुति का पूर्वावलोकन करें: अपनी प्रस्तुति का पूर्वावलोकन करने के लिए "स्लाइड शो" टैब का उपयोग करें ताकि यह सुनिश्चित हो सके कि सब कुछ जैसा दिखता है और वैसा ही काम करता है।
- निर्यात या साझा करें: अपनी प्रस्तुति को वांछित प्रारूप (पावरपॉइंट फ़ाइल, पीडीएफ, आदि) में सहेजें या निर्यात करें। अपनी प्रस्तुति ईमेल, क्लाउड स्टोरेज या ऑनलाइन प्लेटफ़ॉर्म के माध्यम से साझा करें।
- अभ्यास करें और वितरित करें: सामग्री और प्रवाह से परिचित होने के लिए अपनी प्रस्तुति का पूर्वाभ्यास करें।
आधुनिक संचार में पावरप्वाइंट का महत्व
- दृश्य अपील: पावरपॉइंट उपयोगकर्ताओं को टेक्स्ट, छवियों, ग्राफिक्स और मल्टीमीडिया तत्वों के मिश्रण के साथ दृश्यमान आकर्षक प्रस्तुतियाँ बनाने की अनुमति देता है। यह दृश्य समृद्धि दर्शकों का ध्यान खींचती है और समझ बढ़ाती है।
- स्पष्टता और संरचना: यह जानकारी को संरचित तरीके से व्यवस्थित करने में मदद करता है, जिससे जटिल अवधारणाएं अधिक सुलभ हो जाती हैं। बुलेट बिंदु, शीर्षक और उपशीर्षक स्पष्ट और संक्षिप्त संदेश देने में सहायता करते हैं।
- प्रभावी कहानी सुनाना: पावरपॉइंट प्रस्तुतकर्ताओं को जानकारी को तार्किक रूप से अनुक्रमित करके एक कथा तैयार करने में सक्षम बनाता है। कहानी कहने का यह दृष्टिकोण दर्शकों को संलग्न करने और संदेशों को सम्मोहक तरीके से संप्रेषित करने में मदद करता है।
- डेटा की प्रस्तुति: डेटा-संचालित सामग्री के लिए, PowerPoint चार्ट, ग्राफ़ और तालिकाएँ बनाने में सहायक है। यह कच्चे डेटा को दृष्टि से समझने योग्य जानकारी में बदल देता है, जिससे दर्शकों के लिए जटिल आंकड़ों को समझना आसान हो जाता है।
- सगाई और बातचीत: एनिमेशन, ट्रांज़िशन और मल्टीमीडिया तत्वों का समावेश प्रस्तुतियों को और अधिक आकर्षक बनाता है। इंटरएक्टिव सुविधाएँ प्रस्तुतकर्ताओं को प्रश्नोत्तर सत्रों, सर्वेक्षणों और चर्चाओं के माध्यम से दर्शकों को शामिल करने की अनुमति देती हैं।
- समय प्रबंधन: PowerPoint प्रस्तुतियों के दौरान प्रभावी समय प्रबंधन की सुविधा प्रदान करता है। स्लाइड ट्रांज़िशन और टाइमर जैसी सुविधाएं प्रस्तुतकर्ताओं को ट्रैक पर बने रहने और उनकी बातचीत की अवधि को प्रबंधित करने में मदद करती हैं।
- मानकीकरण: व्यवसाय और शिक्षा में, PowerPoint जानकारी प्रस्तुत करने के लिए एक मानकीकृत प्रारूप प्रदान करता है। यह स्थिरता पेशेवर दिखने वाली प्रस्तुतियाँ बनाने में मदद करती है और संचार में एकरूपता सुनिश्चित करती है।
- वैश्विक पहुंच: विभिन्न प्रारूपों में प्रस्तुतियों को सहेजने की क्षमता के साथ, पावरपॉइंट सामग्री को आसानी से साझा करने और वितरित करने की अनुमति देता है। यह वैश्वीकृत दुनिया में विशेष रूप से उपयोगी है जहां सूचना को विभिन्न स्थानों पर संप्रेषित करने की आवश्यकता होती है।
- सहयोग और दूरस्थ कार्य: पावरपॉइंट सहयोग का समर्थन करता है, जिससे कई उपयोगकर्ता एक साथ प्रेजेंटेशन पर काम कर सकते हैं। दूरस्थ कार्य के युग में यह मूल्यवान है, जिससे टीमों को विभिन्न स्थानों से प्रस्तुतियों में योगदान करने और उनकी समीक्षा करने की अनुमति मिलती है।
- प्रशिक्षण और शिक्षा: पावरपॉइंट का उपयोग व्याख्यान, प्रशिक्षण सत्र और कार्यशालाओं के लिए शैक्षिक सेटिंग्स में बड़े पैमाने पर किया जाता है। यह शैक्षिक सामग्री को व्यवस्थित और आकर्षक तरीके से वितरित करने की सुविधा प्रदान करता है।
- व्यावसायिकता: व्यावसायिक सेटिंग्स में पावरपॉइंट प्रस्तुतियों को व्यापक रूप से स्वीकार किया जाता है, जिससे व्यावसायिक बैठकों, सम्मेलनों और अन्य संचार संदर्भों में औपचारिकता और व्यावसायिकता का स्तर जुड़ जाता है।
- अनुकूलता: पावरपॉइंट का लचीलापन प्रस्तुतकर्ताओं को अपनी सामग्री को विभिन्न दर्शकों और संचार लक्ष्यों के अनुसार अनुकूलित करने की अनुमति देता है। इसका उपयोग बिक्री पिचों, प्रोजेक्ट अपडेट, अकादमिक व्याख्यान और बहुत कुछ के लिए किया जा सकता है।
स्लाइड लेआउट:
- शीर्षक स्लाइड लेआउट:
- शीर्षक और सामग्री लेआउट:
पाठ, छवियों या अन्य मल्टीमीडिया के लिए एक शीर्षक प्लेसहोल्डर और सामग्री प्लेसहोल्डर शामिल है।
- अनुभाग शीर्षलेख लेआउट:
- दो सामग्री लेआउट:
- तुलना लेआउट:
- केवल शीर्षक लेआउट:
- रिक्त लेआउट:
- कैप्शन लेआउट वाली सामग्री:
डिज़ाइन:
- विषय-वस्तु:
PowerPoint पूर्व-डिज़ाइन की गई थीम प्रदान करता है जिसमें रंग योजनाएँ, फ़ॉन्ट शैलियाँ और पृष्ठभूमि डिज़ाइन शामिल हैं।
थीम सभी स्लाइडों पर एक सुसंगत और पेशेवर लुक प्रदान करती हैं।- रंग योजना:
- फोंट्स:
- पृष्ठभूमि शैलियाँ:
- मास्टर स्लाइड्स:
- स्मार्टआर्ट ग्राफ़िक्स:
- एनिमेशन और बदलाव:
- संरेखण और संगति:
- प्रत्येक स्लाइड पर टेक्स्ट, छवियों और अन्य तत्वों का लगातार संरेखण सुनिश्चित करें।
- डिज़ाइन तत्वों में एकरूपता एक शानदार और पेशेवर प्रस्तुति में योगदान देती है।
पावर पॉइंट में कितने व्यू होते हैं?
- सामान्य दृश्य ( Normal View )
- स्लाइड सॉर्टर दृश्य ( Slide Sorter View )
- स्लाइड शो देखें ( Slide Show View )
- नोट्स पृष्ठ दृश्य ( Notes Page View )
- पठन दृश्य (नए संस्करणों में) ( Reading View (in newer versions) )
- मास्टर व्यू (स्लाइड मास्टर, हैंडआउट मास्टर, नोट्स मास्टर) ( Master Views (Slide Master, Handout Master, Notes Master)
- यह डिफ़ॉल्ट दृश्य है जहां आप अलग-अलग स्लाइड बना सकते हैं, संपादित कर सकते हैं और प्रारूपित कर सकते हैं।
- इसे तीन फलक में विभाजित किया गया है: स्लाइड फलक, जहां आप वर्तमान स्लाइड पर काम करते हैं; स्लाइड्स/आउटलाइन फलक, जहां आप अपनी स्लाइड्स को नेविगेट और व्यवस्थित कर सकते हैं; और नोट्स फलक, जहां आप स्पीकर नोट्स जोड़ सकते हैं।
- इस दृश्य में, आप अपनी सभी स्लाइडों का थंबनेल ग्रिड देख सकते हैं।
- यह आपकी प्रस्तुति का उच्च-स्तरीय अवलोकन प्रदान करता है, जिससे आप आसानी से स्लाइडों को पुनर्व्यवस्थित, हटा या डुप्लिकेट कर सकते हैं।
- इस दृश्य का उपयोग आपकी प्रस्तुति को पूर्ण-स्क्रीन मोड में वितरित करने के लिए किया जाता है।
- यह एक-एक करके स्लाइड दिखाता है, जिससे आप कीबोर्ड या माउस नियंत्रण का उपयोग करके उनमें नेविगेट कर सकते हैं।
- इस दृश्य में, आप प्रत्येक स्लाइड को अपने द्वारा जोड़े गए किसी भी स्पीकर नोट्स के साथ देख सकते हैं।
- यह उन प्रस्तुतकर्ताओं के लिए उपयोगी है जो प्रस्तुतिकरण के दौरान अतिरिक्त जानकारी या संकेत चाहते हैं।
- स्लाइड शो व्यू के समान, लेकिन यह लाइव प्रस्तुति की पूरी औपचारिकता के बिना आपकी प्रस्तुति को पढ़ने और अभ्यास करने के लिए अनुकूलित है।
- स्लाइड मास्टर आपको अपनी स्लाइड के डिज़ाइन और लेआउट में वैश्विक परिवर्तन करने की अनुमति देता है।
- हैंडआउट मास्टर का उपयोग मुद्रित हैंडआउट्स की उपस्थिति को प्रारूपित करने के लिए किया जाता है।
- नोट्स मास्टर स्पीकर नोट्स पेजों के लेआउट को अनुकूलित करने में मदद करता है।
- प्रेजेंटेशन निर्माण: पावरपॉइंट का प्राथमिक उद्देश्य प्रेजेंटेशन बनाना है। उपयोगकर्ता जानकारी को आकर्षक तरीके से संप्रेषित करने के लिए स्लाइड, टेक्स्ट, चित्र, चार्ट, ग्राफ़ और मल्टीमीडिया तत्व जोड़ सकते हैं। इसका उपयोग अक्सर व्यवसाय, शिक्षा और विभिन्न अन्य सेटिंग्स में दर्शकों के सामने विचार या जानकारी प्रस्तुत करने के लिए किया जाता है।
- व्यावसायिक बैठकें: पावरपॉइंट का उपयोग अक्सर व्यावसायिक बैठकों में रिपोर्ट, प्रोजेक्ट अपडेट और प्रस्तावों को प्रदर्शित करने के लिए किया जाता है। यह टीम के सदस्यों, हितधारकों या ग्राहकों को जानकारी संप्रेषित करने का एक संरचित और आकर्षक तरीका प्रदान करता है।
- शैक्षिक उद्देश्य: शिक्षक और शिक्षक व्याख्यान और प्रस्तुतियों के लिए शिक्षण सामग्री बनाने के लिए पावरपॉइंट का उपयोग करते हैं। यह जानकारी को व्यवस्थित करने, अवधारणाओं को दृश्य रूप से प्रस्तुत करने और छात्रों को मल्टीमीडिया सामग्री से जोड़ने में मदद करता है।
- प्रशिक्षण और कार्यशालाएँ: सामग्री को व्यवस्थित और दृश्य तरीके से वितरित करने के लिए प्रशिक्षण सत्रों और कार्यशालाओं में पावरपॉइंट का उपयोग किया जाता है। यह प्रस्तुतकर्ताओं को सीखने के अनुभव को बढ़ाने के लिए पाठ, चित्र और वीडियो शामिल करने की अनुमति देता है।
- बिक्री प्रस्तुतियाँ: बिक्री पेशेवर अक्सर संभावित ग्राहकों के लिए उत्पादों या सेवाओं को पेश करने के लिए प्रस्तुतियाँ बनाने के लिए पावरपॉइंट का उपयोग करते हैं। यह उन्हें प्रमुख विशेषताओं, लाभों और आंकड़ों को आकर्षक तरीके से प्रदर्शित करने में सक्षम बनाता है।
- सम्मेलन और सेमिनार: पावरपॉइंट का उपयोग आमतौर पर सम्मेलनों और सेमिनारों में किया जाता है जहां वक्ताओं को बड़े दर्शकों के सामने जानकारी प्रस्तुत करने की आवश्यकता होती है। यह सूचना के संरचित प्रवाह को बनाए रखने में मदद करता है और दर्शकों की सहभागिता को बढ़ाता है।
- सहयोगात्मक संपादन: पावरपॉइंट कई उपयोगकर्ताओं को एक साथ प्रस्तुति पर सहयोग करने की अनुमति देता है, जो टीम परियोजनाओं के लिए उपयोगी है। यह ऑनलाइन सहयोग टूल के माध्यम से वास्तविक समय में प्रस्तुतियों को साझा करने और संपादित करने की सुविधाएँ प्रदान करता है।
- कहानी सुनाना और स्टोरीबोर्डिंग: पावरपॉइंट का उपयोग कहानी कहने और स्टोरीबोर्डिंग के लिए एक उपकरण के रूप में किया जा सकता है। यह उपयोगकर्ताओं को विचारों को अनुक्रमित करने और स्लाइड का उपयोग करके एक कथा प्रवाह बनाने की अनुमति देता है, जिससे यह सामग्री की योजना बनाने और व्यवस्थित करने के लिए उपयोगी हो जाता है।
- इंटरैक्टिव प्रस्तुतियाँ: हाइपरलिंक्स, एनिमेशन और इंटरैक्टिव तत्वों जैसी सुविधाओं के साथ, पावरपॉइंट का उपयोग आकर्षक और इंटरैक्टिव प्रस्तुतियाँ बनाने के लिए किया जा सकता है। यह शैक्षिक उद्देश्यों के लिए या जटिल जानकारी प्रस्तुत करते समय विशेष रूप से उपयोगी है।
- डेटा विज़ुअलाइज़ेशन: पावरपॉइंट चार्ट और ग्राफ़ बनाने के लिए उपकरण प्रदान करता है, जो डेटा को विज़ुअलाइज़ करने के लिए इसे प्रभावी बनाता है। उपयोगकर्ता सांख्यिकीय जानकारी का दृश्य रूप से आकर्षक प्रतिनिधित्व बनाने के लिए एक्सेल या अन्य स्रोतों से डेटा आयात कर सकते हैं।





0 टिप्पणियाँ